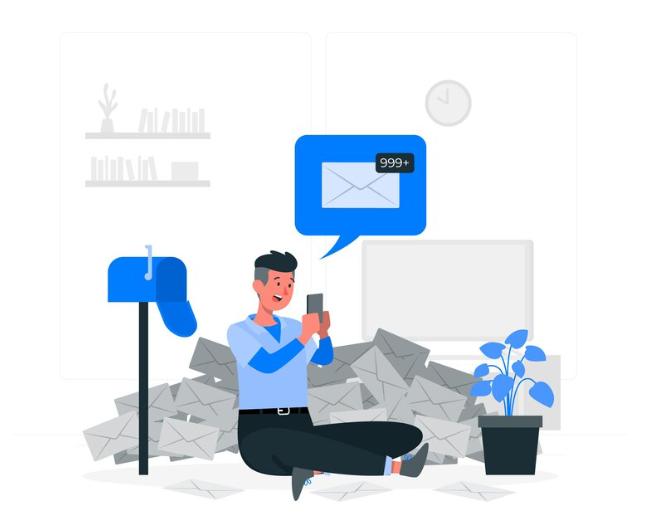In the age of digital communication, managing your inbox can quickly become an overwhelming task. For Gmail users swimming in a sea of unread messages, promotional emails, and important correspondences lost among the clutter, finding an efficient way to clear the chaos is crucial. This guide will walk you through the steps to delete all emails on Gmail, helping you achieve a clutter-free inbox and potentially a clutter-free mind.
Why Clear Your Gmail Inbox?
Before we dive into the “how,” it’s worth addressing the “why.” A cluttered inbox doesn’t just look chaotic; it can:
- Make it difficult to find important emails when you need them.
- Increase stress levels.
- Lead to important messages being overlooked or forgotten.
- Slow down your Gmail performance.
By clearing out unwanted emails, you not only tidy up your virtual space but also improve your productivity and ensure that attention is only given to the emails that matter.
How to Delete All Emails on Gmail
Step 1: Log In to Your Gmail Account
Start by signing in to your Gmail account. Ensure you’re on the desktop version, as some features might not be available or as easily accessible on mobile apps.
Step 2: Select Your Emails
To delete all emails, you’ll want to start by viewing your inbox. At the top, you’ll see a checkbox—clicking this selects all emails on the current page. However, Gmail typically displays only 50 to 100 emails per page. To get around this, a prompt appears after selecting the checkbox, saying “Select all conversations in Primary”. Clicking on this selects every email in your inbox, not just those on the current page.
Step 3: Hit Delete
With all your emails selected, click the trashcan icon. Gmail will ask if you’re sure about deleting all the messages. Confirm, and just like that, your inbox is empty.
Step 4: Empty the Trash
Gmail moves deleted emails to the Trash, where they stay for 30 days before permanent deletion. If you want to clear them out immediately, head to the Trash, select all messages again, and hit “Delete forever”.
Additional Tips for a Cleaner Inbox
Use Labels and Filters: Before you delete all your emails, consider whether some could be useful in the future. Use Gmail’s label and filter system to organize important messages.
Archiving vs. Deleting: Sometimes, you might want to clear your inbox without losing messages forever. Archiving moves emails out of your inbox but keeps them in your account so you can access them later.
Regular Maintenance: Make deleting or archiving a regular habit. Setting aside time each week to sort through new emails can prevent another overwhelming buildup.
Frequently Asked Questions (FAQ)
Q: Will deleting all my emails free up storage space?
A: Yes, deleting emails will free up storage space in your Google account, especially if you’re clearing out emails with large attachments.
Q: How can I prevent spam emails from cluttering my inbox?
A: Use Gmail’s spam filter by marking unwanted emails as spam. Gmail will learn to automatically filter these into your spam folder in the future.
Q: Can I recover emails once they’re deleted forever?
A: Once emails are deleted forever from your Trash, they cannot be recovered. Always double-check before permanently deleting emails.
Q: Is there a limit to how many emails I can delete at once?
A: Gmail allows you to select and delete all emails as outlined, but if you run into issues or performance slowdowns, you might need to delete in smaller batches.
Managing your Gmail inbox doesn’t have to be a daunting task. By regularly deleting unwanted emails and organizing the ones you keep, you can maintain a clean, efficient communication hub that enhances your productivity rather than hindering it.
Read Also: What Is The Top Follow Instagram App